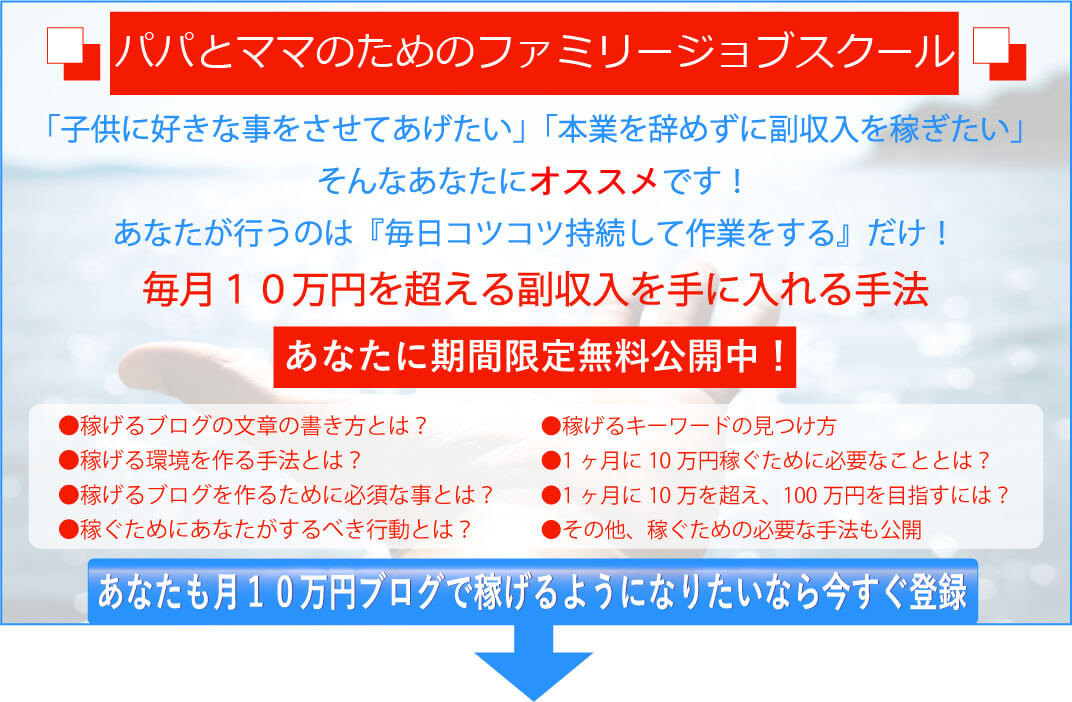自分のドメインを取得してXサーバーと連携させよう!
Warning: Use of undefined constant full - assumed 'full' (this will throw an Error in a future version of PHP) in /home/lifesazaby/kobayan-netbusiness.com/public_html/wp-content/themes/elephant3/single.php on line 68


Xサーバーを借りたら今度はあなただけのドメイン名を申し込みましょう。
ドメイン名はあなたのブログにアクセスする世界で唯一のものです。
ドメイン名も同じくXサーバーのものを使用する前提で話しをします。
「バリュードメイン」の場合の手順を記載しておきますがおすすめXサーバーです。
Xサーバーでドメイン購入
Xサーバーと同じXサーバーでドメインを購入する場合は設定作業が不要なので簡単なんですよね。
初めてドメインを購入するというのであればXサーバーのレンタルと同時にドメインも購入することをおすすめします。
Xサーバーでドメインを購入する場合のメリットはDNS(ドメインネームーサーバー)の設定が不要であること。
デメリットは初年度のドメイン料金が少し高いことですね。
「バリュードメイン」などでドメインを購入すると「.com」で1200円前後、「.net」は700円(2年目1200円ほど)くらい。
Xサーバーだと両方1500円なので少し高いです。
まあ、ドメインは1年単位なので月にしたら100数十円。
サーバーレンタル料金に比べたら安いものですね。
でもサーバー費用は税金を払う場合は経費にできるのでこのくらいの差額は全く気にならないレベルなんです。
私も最初「バリュードメイン」で購入してXサーバーに設定していました。
まあ当時はXサーバーではドメイン販売サービスしていなかったので。
Xサーバでの購入方法を先に説明してますが別に「バリュードメイン」での購入から設定方法も記載しておきます。
「少しでも安く済ませたい!」という方はチャレンジしてみてください。
関連記事:バリュードメインとお得な料金でドメインを取得しよう
ドメイン申し込み
まずはXサーバーであなたの好きな名称でドメインを取得しましょう。
Xサーバーのログインページで「インフォパネル」を選択した状態でログインします。
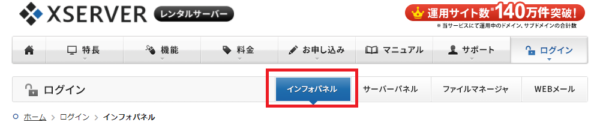
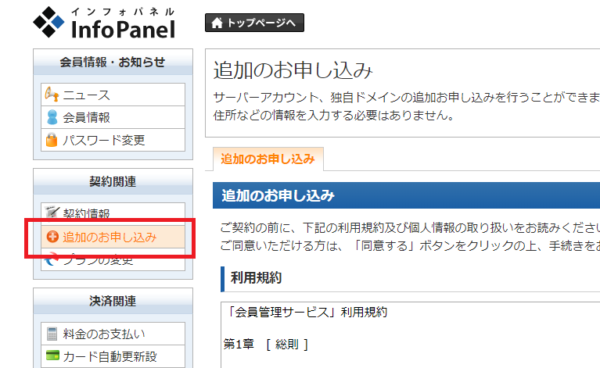
「追加の申し込み」をクリックすると利用規約の説明が表示されるので 下にスクロールさせ「同意する」をクリック します。
エックスサーバーは定期的にキャンペーンをおこなっています。
事務手数料半額になったりドメインの「プレゼントドメインキャンペーン中」の場合は「各種お申込み」の「プレゼントドメイン」で登録することが可能です。
ドメインプレゼントは無料で辞めるまで年間費用が無料になるというお得なキャンペーンです。
1500円のドメインを何年使用しても無料ですからうれしいですよね。
まあ、経費なんですけど。
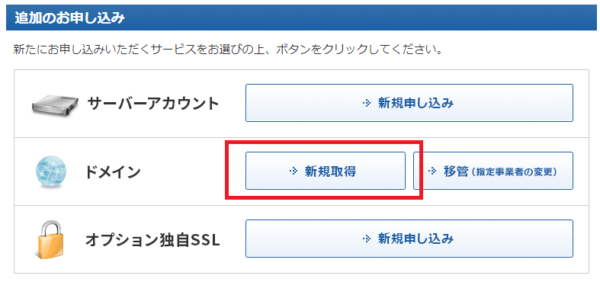
ドメインの「新規取得」をクリック
ドメイン名にしたい好きな英数字を入れて「検索」をクリック。
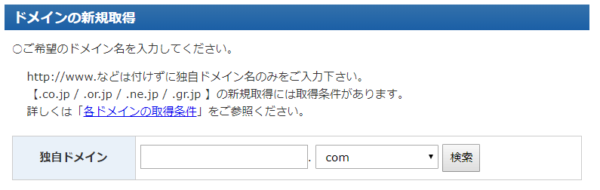
・ドメインに使用できる文字について
最近は日本語ドメインも存在しますが普通のローマ字のドメインで大丈夫です。
ドメインは英小文字で始まり、英小文字、数字、-(ハイフン)が利用できます。続く文字(gTLD)は「.com」もしくは「.net」で問題ないですよ。
ここは趣味ですのでこだわりがなければ1500円の中から選びましょう。
ドメイン料金(時期により変更の可能性があるので確認してくださいね)
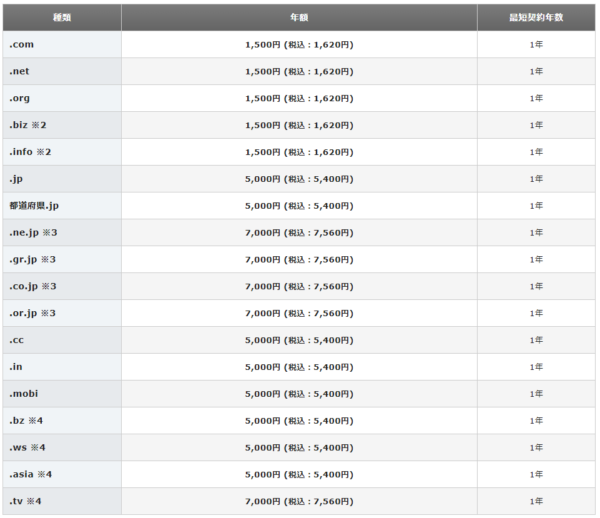
引用:xserver.ne.jp/price/price_domain.php(2018年1月)
jpドメインは数倍の価格設定がされているので無理に選ぶ必要はありません。
「この独自ドメインは申し込むことが可能です!
と表示されたらそのドメインを購入することが可能です。
「<ドメイン名>を申し込む」のボタンをクリック
ドメイン名は世界で唯一のものなので簡単な名前はもうほとんど使用できません。
いろいろ悩ませて名前を決めてください。
ちなみにここで決めた名前で有利不利が発生することはありませんので安心してくださいね。
「お申し込み内容の確認」>「お申込みする[確定]」をクリック
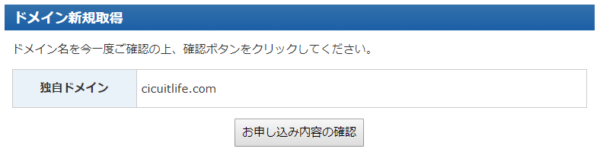
「料金のお支払い」をクリックします
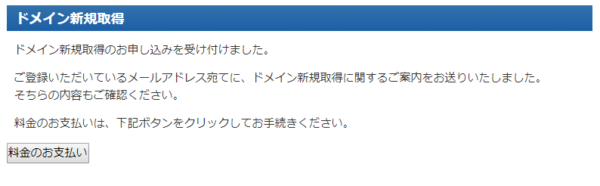
ドメイン契約一覧に追加したドメインが増えているのでチェックをつけて、更新期間を選択し
「お支払い方法を選択する」をクリックします。

サーバー同様にお支払方法が銀行振込など色々選択できます。
今回はクレジットカード決済を選択した場合を説明します。
カード情報を入力して「カードでお支払い(確認)」をクリック
ドメインパネルに取得したドメインが表示されました
追加ドメインをキャンセル
なお、やっぱりドメイン名を変えたいという場合は上の「お支払い方法を選択する」を実行せずにインフォパネルのトップに戻ります。
取得ドメイン一覧に先ほど追加したドメインがあるので「取り消し」をクリックすれば削除できます。

ドメインの反映
取得したドメインをXサーバーに反映させます。
契約一覧のパネルを「サーバー」にして「ログイン」をクリック
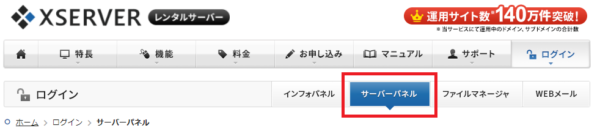
「ドメイン設定」をクリック
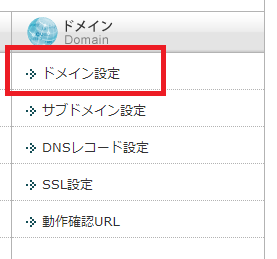
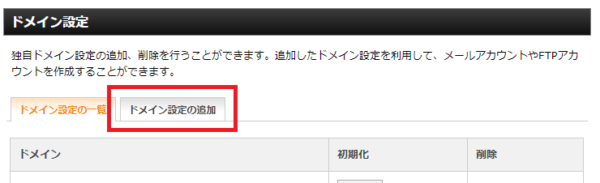
上で取得したドメイン名を入力して「ドメインの追加(確認)」をクリック
「ドメインの追加(確定)」をクリックして設定完了です。
「ドメイン設定」の一覧に取得したドメインが追加されましたね。
これでサーバーにドメイン名のエリアが確保され外部からはブラウザでドメイン名でアクセスできるようになります。
しかし、ここでの設定後、すぐにアクセスが可能になるわけではないんです。
DNSというドメイン名を管理しているサーバーにあなたの追加したドメインが設定されるまでまたないといけないんです。
早ければ数時間、遅いと2日くらいかかってしまいます。
とりあえず上記作業で失敗するような手順はないのでブラウザからドメイン名でアクセスできるまでまってみましょう。
サーバーの設定作業はこのまま継続できるので
あなたのドメインに続けてワードプレスをインストールしちゃいましょう。
次の作業はこちらへ!

子どもは親の経済力で決まるから。
子供の才能を引き出すというか・・・そんな選択肢を提供してあげたい。