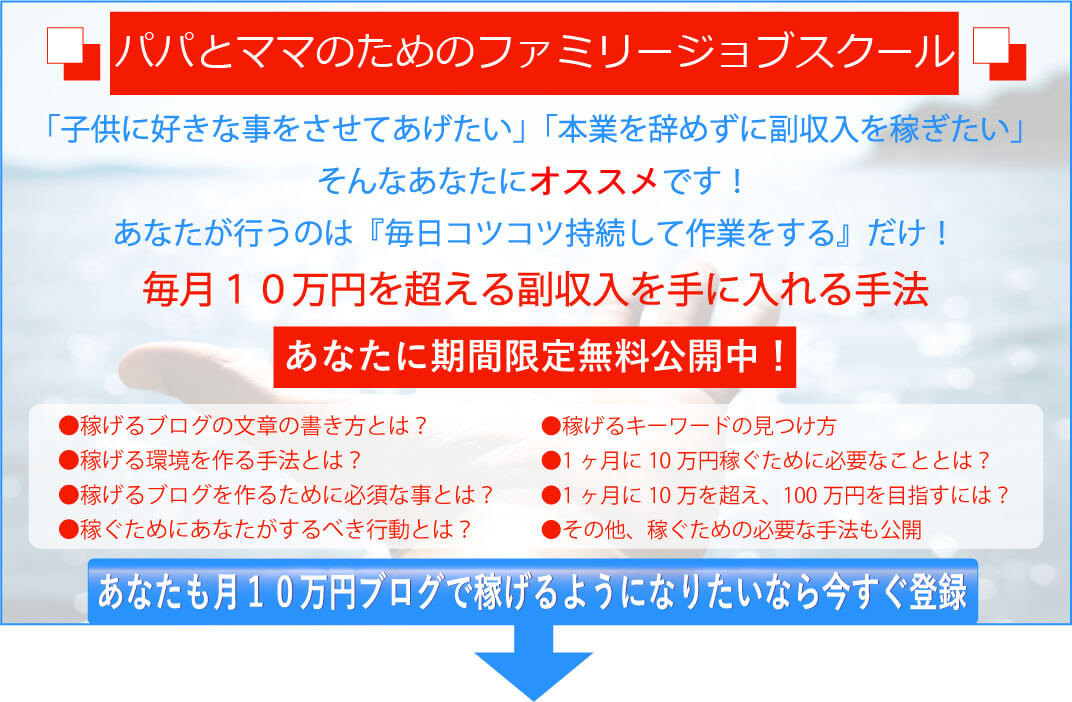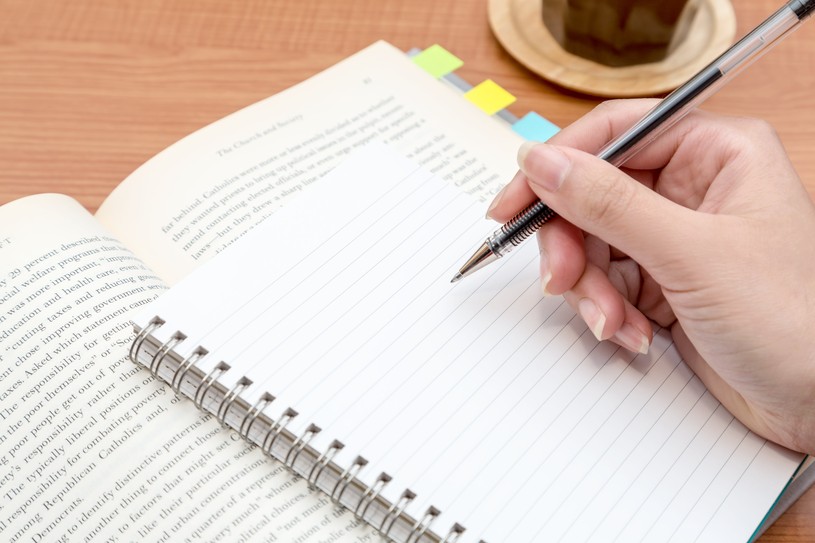Xサーバではワードプレスのインストールが簡単!
Warning: Use of undefined constant full - assumed 'full' (this will throw an Error in a future version of PHP) in /home/lifesazaby/kobayan-netbusiness.com/public_html/wp-content/themes/elephant3/single.php on line 68


サーバも借りた、ドメインも登録した。
いよいよブログのベースになるワードプレスをインストールします。
Xサーバではサーバー管理画面から数回クリックするだけなので簡単なんですよ。
それではXサーバーでワードプレスのインストールをさくっとやってしまいましょう。
みんながワードプレスを使うのはなぜ?
ワードプレスというのは誰でも使えるブログ記事を管理してくれるソフトウェアと思ってもらって問題ないです。
作成された記事をデータベースに登録しておいて必要に応じて取り出して表示してくれるんです。
ワードプレスのいいところはテンプレートを変えることで見た目が大きく変わるということ。
そしてプラグインという追加ソフトで機能の追加ができるってものです。
世界の検索エンジンのほとんどを決めているGoogleさんのお墨付き。
というのも今これだけワードプレスが流行っているのはGoogleのマッド・カッツさんがこんなことを言ったからもうワードプレス使わない訳にはいかない。
WordPress is a great choice
WordPress automatically solves a ton of SEO issues.
WordPress takes care of 80-90% of Search Engine Optimization (SEO)(意訳)
ワードプレスを選ぶことは、非常に良い選択です。
ワードプレスは、SEOに関する多くの問題を自動的に解決してくれます。
ワードプレスはSEO(サーチエンジン最適化)の手法の80%~90%に対応しています。
こんな理由でワードプレスを使用することが初心者が簡単にSEOに対応するための近道なんです。
ワードプレスのインストール
というわけでXサーバーでワードプレスのインストールをやってみましょう。
Xサーバーで「サーバーパネル」にログインします。
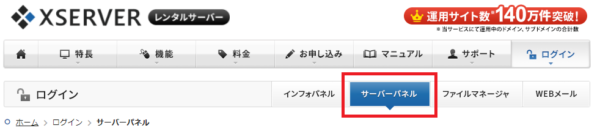
ホームページ欄の真ん中あたりにある「自動インストール」をクリックします。
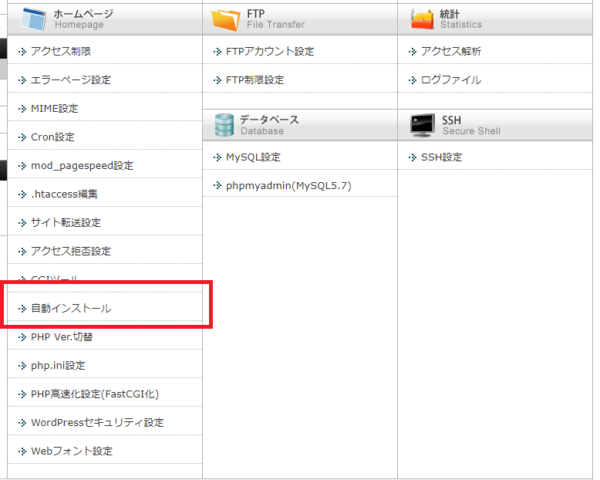
ドメイン選択画面が表示されるので、ワードプレスのインストールを行いたいドメインの「選択する」をクリック。
自動インストールの画面で「プログラムのインストール」をクリックします。
「WordPress日本語版」の「インストール設定」をクリック。
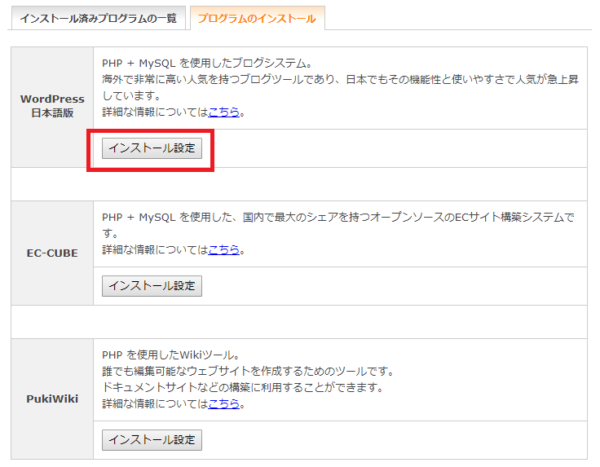
ワードプレスの自動インストールの画面になるので必要事項を記入していきます。
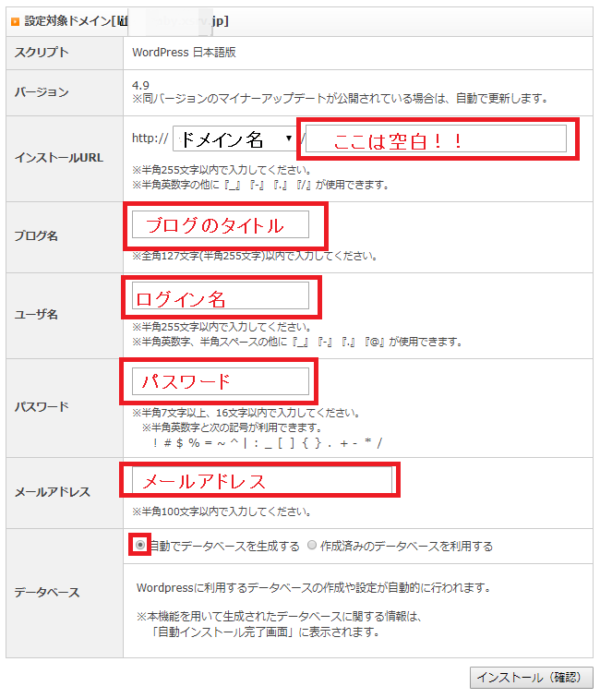
インストールURL
右側の四角は空白にしておきましょう。
ここに文字を入れることの意味が解らない場合は絶対空白ですよ。
ブログ名
ブログのタイトルです。
あとから変更もできるので今の時点の仮タイトルでもOKです
ユーザ名・パスワード
これはワードプレスの管理画面にログインするときのユーザ名とパスワードです
メールアドレス
ワードプレスに設定するメールアドレスです。
あとから変更可能なのでとりあえず使用中のメールアドレスを設定しておきましょう。
データベース
「自動でデータベースを生成する」のままでOKです
一通り記入したら「インストール(確認)」をクリックします。
上で記入したものの確認画面になるので問題なければ「インストール(確定)」をクリックします。
ここで表示されるMySQLデータベース名、MySQLユーザ名、MySQLパスワードはメモしておいてくださいね。
普段は使用しませんがいざという時に必要になるものなので。
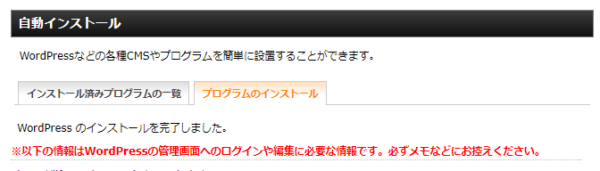
問題なく成功すると「WordPress のインストールを完了しました。」と表示されます。
URLが表示されるのでクリックするとワードプレスのログイン画面になるはずです。
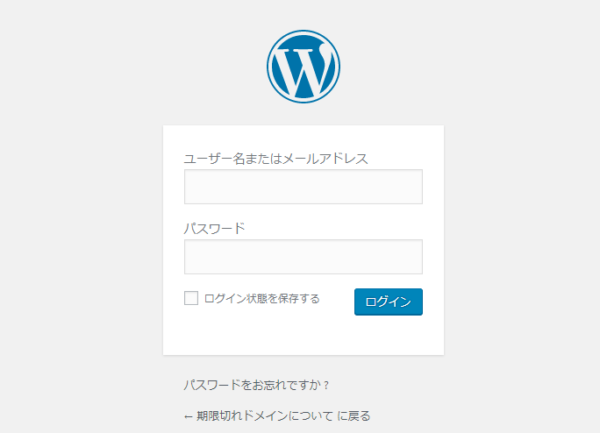
ドメイン登録直後はまだログイン画面が出てこないでエラーになってしまうかもしれません。
その時は翌日に作業を継続してみましょう。
⇒エックスサーバー上のワードプレスのブログをSSL化しよう!手順をまとめてみたよ

子どもは親の経済力で決まるから。
子供の才能を引き出すというか・・・そんな選択肢を提供してあげたい。