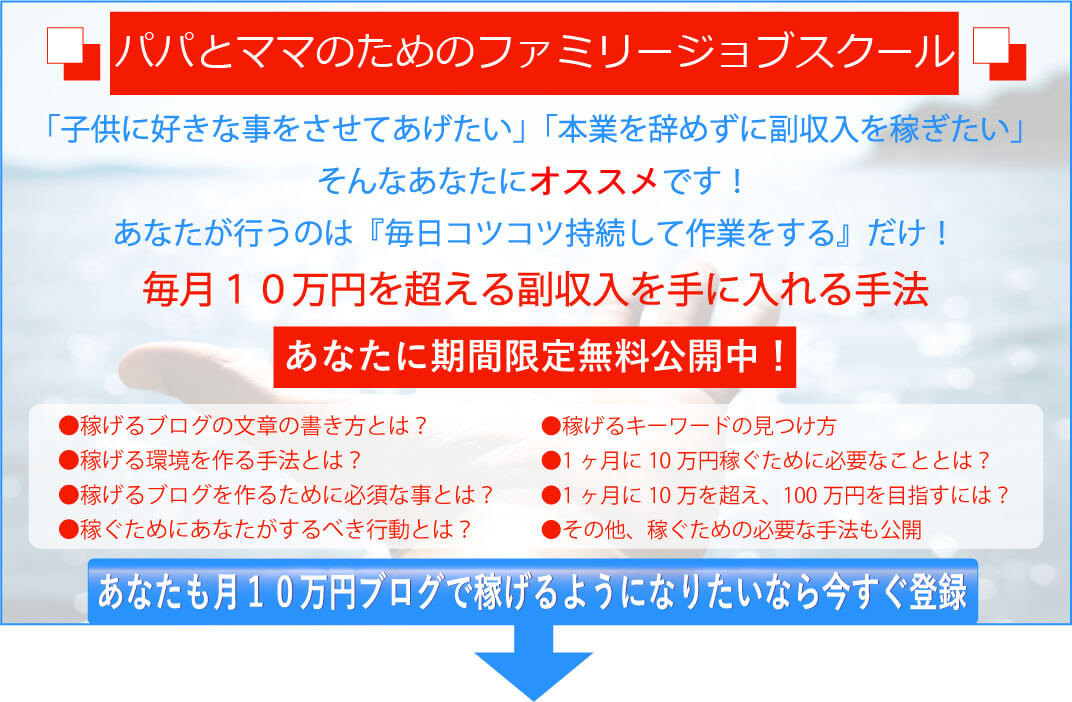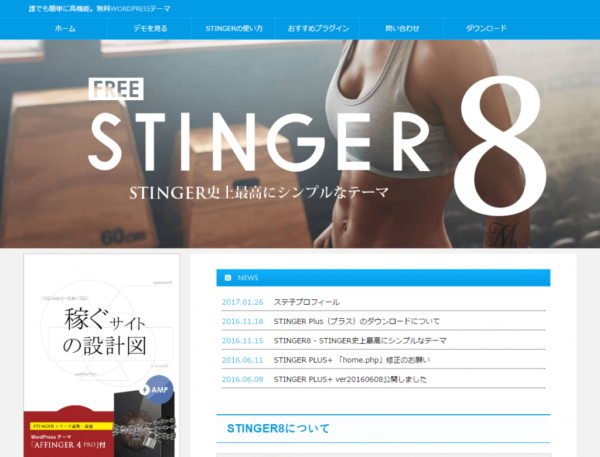バリュードメインのお得な料金でドメインを取得しよう
Warning: Use of undefined constant full - assumed 'full' (this will throw an Error in a future version of PHP) in /home/lifesazaby/kobayan-netbusiness.com/public_html/wp-content/themes/elephant3/single.php on line 68


少しでもドメイン代金を安くすませたいというあなたにドメイン名を取得するのに安く済ませる方法としてバリュードメインでのドメイン取得についてお伝えします。
またドメインの種類を決める場合のの注意点についてもお話します。
この記事ではバリュードメインでドメインを取得しXサーバーに繋げるところまで設定する手順をまとめたいと思います。
目次
ドメインの種類について
Xさーばーのドメイン1500円からですがバリュードメインは69円から。
随分安いですよね
でも安いドメインには裏があるということで注意したいところです。
ほとんどの安いドメインは2年目以降の料金が「.com」などの一般的なものより高めの設定されています。
例えばバリュードメインで99円で購入できる「.xyz」の場合は2年目以降1480円。
「.top」にいたっては初年度99円、2年名以降は8980円!!
意外に「.tokyo」は初年度199円、2年目以降は920円と安かったりします。
なお「.com」は初年度1060円、2年目以降は1280円。
アドセンスブログを作成するにあたりドメインの種類による大きな影響はないといわれています。
そのため自分の好みで種類を選べば問題はありません。
2年目以降の費用も考えて選んでもらって構わないのです。
自分は東京を中心に記事を書くから「.tokyo」でいいわけですし、大阪のブログを書くけど「.tokyo」にしてもいいわけです。
バリュードメインでのドメイン取得手順
バリュードメインではドメインの取得からXサーバーへの接続設定を以下の手順で行います。
ここではXサーバーのレンタル方法は説明しないので必要であればこちらの記事を参考に先にXサーバーと契約しておいてください。
具体的にバリュードメイン側で実施するのは以下の作業になります。
たいして難しくないので手順をみながら実施すればすぐに終わると思いますよ。
- バリュードメインでドメインを検索・取得する
- バリュードメインでドメインの設定情報を変更する
では順番に見ていきましょう。
バリュードメインへの新規登録
バリュードメインの公式ページにアクセスします。
バリュードメインへ新規登録する場合は最初に名前、メールアドレス、パスワードを登録します。
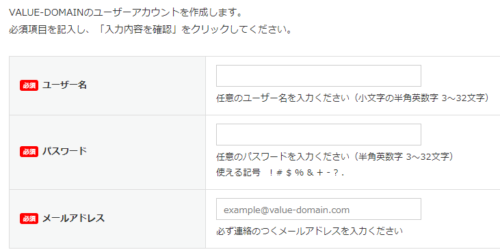
登録に成功すると指定したメールアドレスに登録完了のメールが届き完了です。

バリュードメインでドメインを検索
下記のようなページが開くので「ご希望の文字列を入力してください」と書かれているところにあなたの希望するドメイン名を入力します。
例えばこのブログのタイトルは「kobayan-netbusiness.com」ですが「kobayan-netbusiness」を入力し検索します。
ドメインの種類はこのあと決めることになります。
検索するとドメインの種類ごとに取得できるドメインが一覧で表示されます。
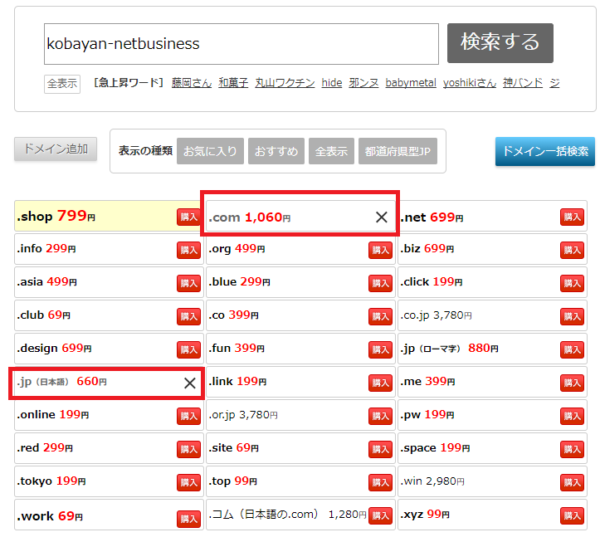
「購入」と表示されているものはすぐに購入できるドメインで、
「×」と表示されているドメインはすでに誰かが取得してしまっているので購入できません。
「.com」は私が使用中なので×となっていますね。
「.jp(日本語)」は全角文字でドメイン名を入力した場合だけ有効です。
このようにあなたの好きな文字列とドメインの種類を決めて「購入」ボタンをクリックします。
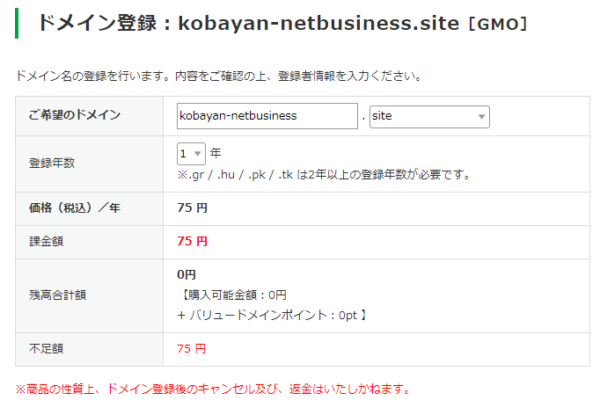
するとバリュードメインのログイン画面が開きますので、ユーザー名とパスワードを入力してログインします。
バリュードメインのアカウントを持っていない方は、「新規登録」ボタンをクリックしてユーザ登録してくださいね。
ドメイン登録画面が表示されます。
ここで改めて「ご希望のドメイン」「ドメイン種類」を設定。
登録年数は1年から10年で選択できます。
まずは1年でいいでしょう。
複数年登録しても1年の値段は変わりません。
そして「登録者情報」は設定を変更しなくて大丈夫です。
その代わり下の方にある「弊社の代理名義にする」をクリックします。
これが重要です。
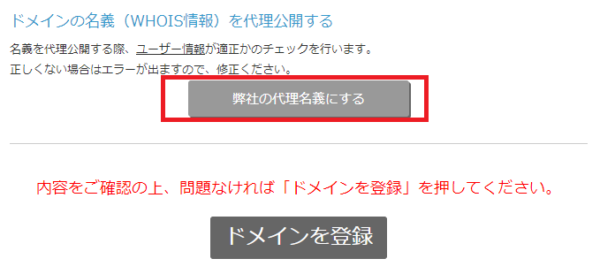
「弊社の代理名義にする」をクリックすると「登録者情報」がバリュードメインの会社名義で設定されます。
内容の変更が確認できたら、「ドメインを登録」をクリックしてドメインを取得してください。
ドメインの取得が完了するとバリュードメインから「ドメイン登録完了のお知らせ (取得したドメイン名)」というメールが届きます。

バリュードメインの支払い方法
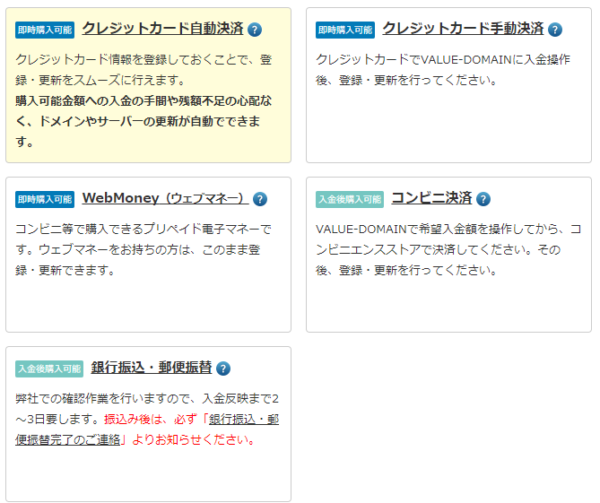
バリュードメインの支払い方法は変わっています。
あらかじめ前払い(チャージ)を行いそこからドメイン代金を引く形になっています。
バリュードメインでは
- クレジットカード決済(自動・手動)
- ウェブマネー
- コンビニ決済
- 銀行振込
の各支払い方法に対応しています。
お勧めは「クレジットカード自動決済」。
自動決済の場合は不足分を自動的にカード払いで行ってくれます。
自動決済以外の場合は不足するたびにチャージ作業が発生し面倒です。
そしてドメインの有効期限が切れたら自動更新をするように設定しておくことをオススメします。
意外とドメインの有効期限って気が付かないものでドメインが切れてしまうとせっかく育ててきたドメインが使えなくなってしまうんです。
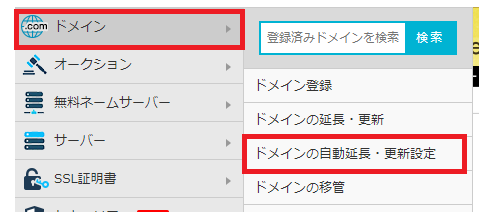
取得済みのドメイン一覧が表示されるので「全体設定」をクリック
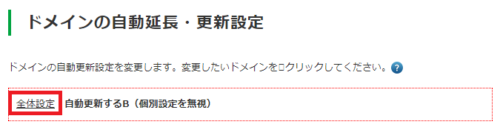
「自動更新するB」を設定しておくと安心です。
「自動更新するA」にしておき個別に更新を止めるというのもいいですね。
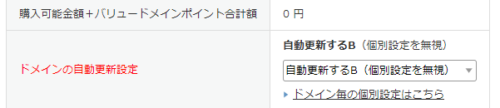
取得したドメインの接続先をXサーバーにする
上で購入したバリュードメインのドメインの設定情報を変更してXサーバーに繋がるようにする必要があります。
取得済みドメインの設定情報は、バリュードメインにログインしコントロールパネルの「ドメイン」にマウスの矢印を合わせ、「ドメインの設定操作(登録済みドメイン一覧)」から変更できます。
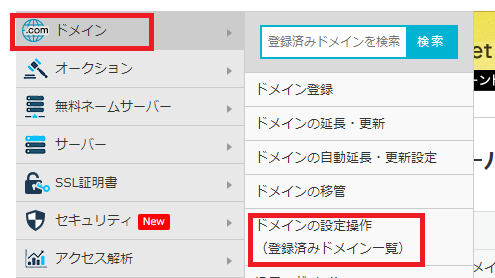
ドメインの「ネームサーバー設定」の変更手順
バリュードメイン側でドメインの使用する「ネームサーバー」の設定を変更します。
ネームサーバーを変更したいドメインの右側にある「ネームサーバー」をクリックしてください。
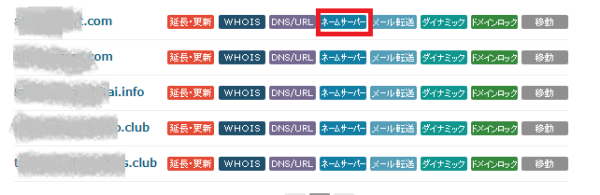
バリュードメインをXサーバーのネームサーバーを使用するように変更するします。
この設定はXサーバーの「サーバーパネル」の「サーバー情報」にネームサーバーとして記載されています。
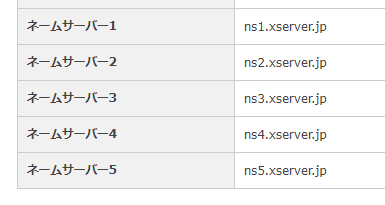
基本的には共通ですが念のため確認してから設定してくださいね
ネームサーバー1 ns1.xserver.jp
ネームサーバー2 ns2.xserver.jp
ネームサーバー3 ns3.xserver.jp
ネームサーバー4 ns4.xserver.jp
ネームサーバー5 ns5.xserver.jp
変更後、「保存する」をクリックしてください。
これで、ネームサーバーが変更されました。
バリュードメインでドメイン取得まとめ
いかがでしたでしょうか?
バリュードメインでドメインを作成するとネームサーバーの設定が必要になります。
また支払いがサーバーとドメインで分かれることになります。
Xサーバーとは違い、バリュードメインはドメイン種類がたくさんあるので選択肢は多いですよね。
料金も安いドメインをうまく選べば安くできますし。
Xサーバーとバリュードメイン、お好きな方でドメインを作成してみてください。
ドメイン取得したらレンタルしたサーバーに設定しましょう。
関連記事:自分のドメインを取得してXサーバーと連携させよう!

子どもは親の経済力で決まるから。
子供の才能を引き出すというか・・・そんな選択肢を提供してあげたい。