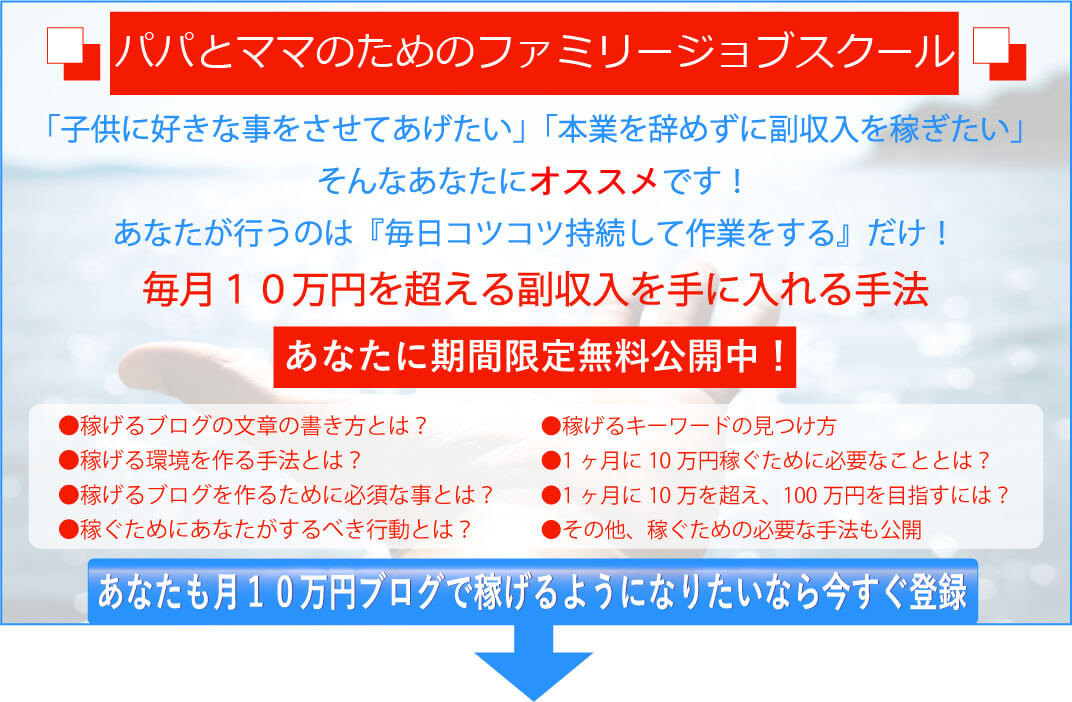ブログのSSL化を無料でやってみた手順まとめ
Warning: Use of undefined constant full - assumed 'full' (this will throw an Error in a future version of PHP) in /home/lifesazaby/kobayan-netbusiness.com/public_html/wp-content/themes/elephant3/single.php on line 68


GoogleChromeでブログにアクセスすると安全ではないサイトと表示されるようになりました。
あなたのブログは大丈夫ですか?
この記事ではエックスサーバーにインストールしたワードプレスをSSL化する方法をまとめています。
7月以降には警告メッセージまで出るようになるらしいから適用必須ですね!
目次
ブログをSSL対応させるメリットは?
2015年にGoogleさんがこんな発表をしました。
”HTTPS ページが優先的にインデックスに登録されるようになります”
そして2017年にはGoogle Chromeブラウザ向けにこんな発表をしました
”今後のリリースが近づいた際にアップデートを公開しますが、HTTPS への移行はできる限り早く進めてください。”
将来的に単純にhttpでしか使用できないサイトには警告が表示されますよ。
ブラウザのアドレスバーに緑色の鍵アイコンまたは「Secure(保護された通信)」メッセージが表示されないサイトはすべて、セキュアでないと見なされる。
GoogleでChromeセキュリティチームの製品マネージャーを務めるEmily Schechter氏は、7月にリリース予定の「Chrome 68」でこの変更を適用すると認めた。
GoogleがHTTPで始まるブログやホームページすべてを
「安全ではない!」と言い切ってしまうんです。
もしあなたがブログにアクセスして「このサイトは安全ではありません」なんて警告メッセージが出たらそのページを見ないですよね。
これではブログで稼ぐ身としては死活問題。
だからあなたのブログもSSL化をする必要があるってことなんです。
やること自体はとっても簡単、SSL化をやるこにはメリットしかないです!
エックスサーバーであればSSL化は無料でしかも簡単にできるのでその手順を紹介します。
有料のものもあるのですがブログではそんな重要な情報は扱わないので無料の独自SSLで十分です。
それではエックスサーバーでのSSL化を実施してみましょう。
ワードプレスのブログのSSL化を実施しよう!
エックスサーバーのSSL設定実施
今は「http://あなたのドメイン名」でブログにアクセスができている状態だと思います。
ではこのブログをSSL化して「https://あなたのドメイン名」でアクセスできるようにします。
この設定自体は超簡単にできます。
エックスサーバーのサーバ管理画面にログインでします。
⇒https://www.xserver.ne.jp/login_info.php
1.サーバー管理パネルから「SSL設定」をクリックします
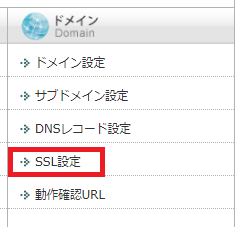
2.ドメインを選択する画面になるのでSSL化したいドメインで「選択する」をクリック。
3.「独自SSL設定の追加」のタブをクリックします。
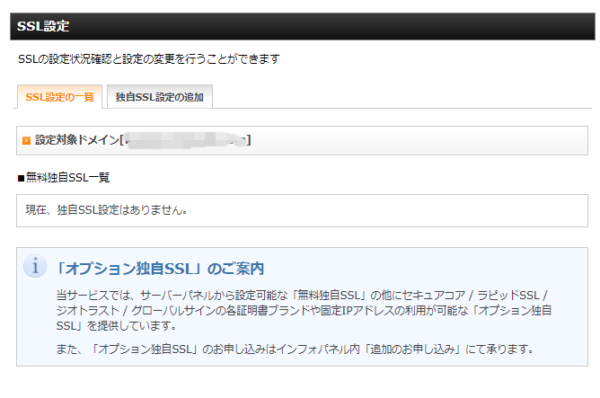
4.「独自SSL設定を追加する(確定)」をクリック
CSR情報にチェックをつける必要はありません。
これで指定したサイトのSSL化は終了です。
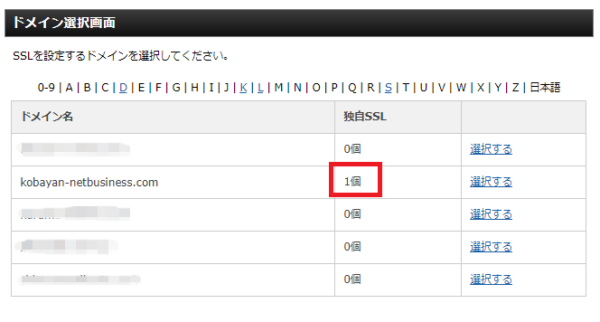
たったのこれだけ。
簡単ですね。
だから今後ブログを作成する場合は最初からSSL化させてしまいましょう。
この後しばらくしてから「https://あなたのドメイン名」にアクセスしてみるとhttpsでアクセスすることが確認できます。
すぐにはSSL化されたブログにアクセスできないんですね。
最初は以下のような警告画面が出てきます。
これが出なくなったら次に進みます。
ワードプレスのURL変更
次にワードプレスのインストール先となるURL設定を変更してみましょう。
httpであなたのブログの管理画面にアクセスします。
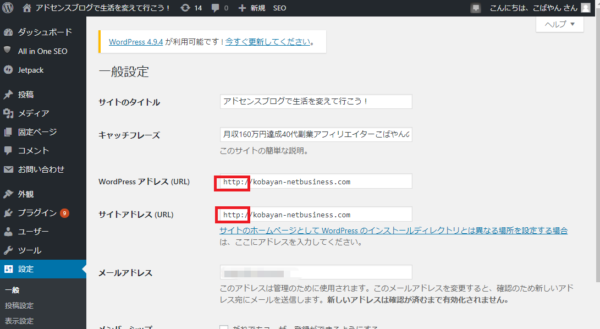
- ワードプレスの管理画面から設定⇒一般とクリックします
- 下記の2か所のURLを「http://」を「https://」に変更します
WordPress アドレス (URL)
サイトアドレス (URL)
注意:httpの後ろにsをつける以外は変えちゃダメですよ!
3.設定を保存するボタンをクリックします
ここまで済んだ時点であなたのホームページには
「http://」「https://」どちらでもアクセスが可能です。
でもこのままだとhttpに対してきたアクセスが全て「危険」と表示されてしまうのでhttps側に強制移動させます。
httpからhttpsへの転送設定
いままでの他のブログからのリンクやアクセスなどはhttpでアクセスが来てしまうので、全てのアクセスをhttpsに転送します。
こうすることで常に安全な接続になるってことですね。
この設定もエックスサーバーから行います。
1.エックスサーバーの管理画面にログインします
⇒https://www.xserver.ne.jp/login_info.php
サーバーパネルに会員IDとパスワード入れてログインします。
インフォパネルにログインしサーバーパネルへのログインでも可能。
2.「.htaccess編集」をクリック
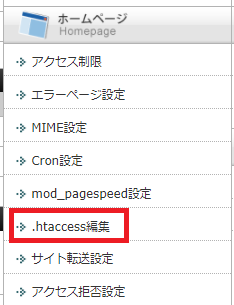
3.SSL化したドメインを選択します
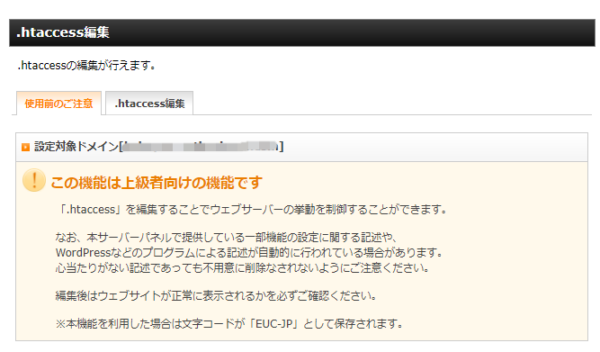
上級者向けといっても手順さえ守れば大丈夫なので安心して進めてください。
ちなみにここで編集する.htaccessファイルURLにアクセスしたときの動作を決める重要なファイルです。
そのためここの設定を間違えてしまうとブログにアクセスできなくなります。
もし誤ってブログにアクセスできなくなったら焦らずにエックスサーバーの管理画面からもう1度設定を見直してくださいね。
4..htaccessの内容が表示されるので一番上に以下の5行を追加します。
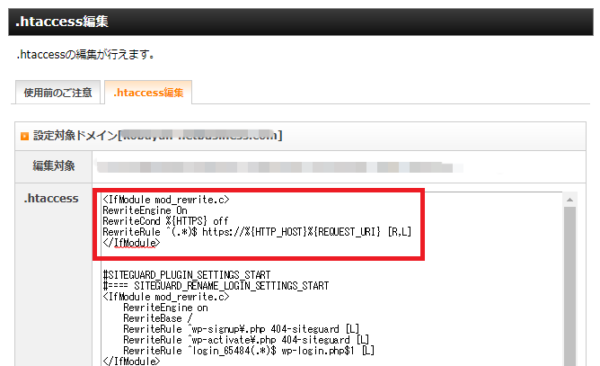
これはhttpでアクセスしてきたらhttpsにしてつなぎ直すという命令文になります。
そのまま張り付けてくれれば別に意味を理解する必要はありません。
<IfModule mod_rewrite.c>
RewriteEngine On
RewriteCond %{HTTPS} off
RewriteRule ^(.*)$ https://%{HTTP_HOST}%{REQUEST_URI} [R,L]
</IfModule>
「.htaccessを編集する(確認)」をクリックして保存
もう1度聞かれるので「「.htaccessを編集する(確定)」をクリックします。
これで一般的なSSL化の作業は終了です。
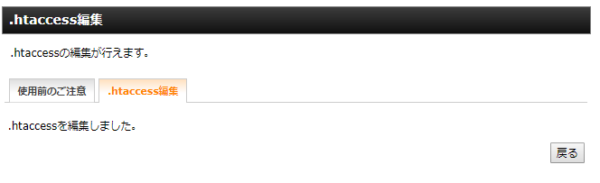
あとは「https://あなたのドメイン名/」にアクセスして下記のように「保護された通信」なっていればSSL化は完了です。
(GoogleChromeでの表示)
![]()
ブログ内部リンクの修正
サイト自体のSSL化は終わりましたがブログの記事内にある画像ファイルやサーバー内のファイルへのアクセス、他記事へのアクセスがすべてhttpのままです。
これをhttpsに変更しますが、記事を1つずつ開いて修正するのはとても大変です。
そこでプラグインを使用して一括変換しちゃいましょう。
Search Regexをインストール
ワードプレスの管理メニューからプラグイン→新規追加をクリックします。
検索窓に「Search Regex」を入力して検索。
表示されたSearch Regexをインストールして有効化。
Search Regexで「http」を「https」に変換
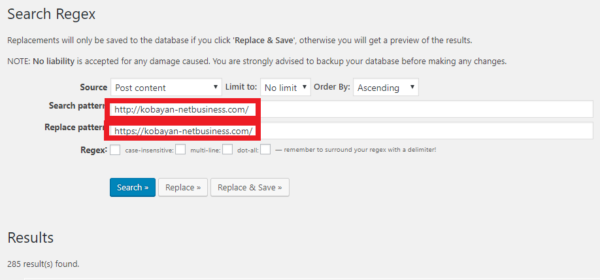
この作業を実施する時点で変換を行うドメインにhttpsでアクセスできるようになっていることが前提になります。
ドメインのSSL化の作業がまだの場合は先にこちらの記事を確認し実行してくださいね
「管理画面メニュー」→「ツール」→「Search Regex」をクリックして変換画面を出します。
基本的に「http」を「https」に変換するだけなら設定変更はいりません。
Search pattern にもとのドメイン 例「http://kobayan-netbusiness.com」
Replae pattern に新ドメイン 例「https://kobayan-netbusiness.com」
を入力します。
一度このまま[Serch]ボタンを押してみましょう。
すると記事内に存在する「http://kobayan-netbusiness.com」の行が表示されます。
数が少なければ手動で修正してもいいですが数が多い場合は一括変換しましょう。
[Replace & save]を実施すれば一気に変換されます。置き換え文字列の[http][https]以外に間違いが無いことを確認してから押してくださいね。
変換保存が行われるのでもとに戻すことができません。
httpがhttpsに変わるだけであることをしっかり確認してから実行してくださいね。
変換自体はこれで無事終了です。
オプションはありますが一切変更しなくてOK。
その他安全ではないリンクの修正
長年ブログを運営しているといろんなリンクを張っていたります。
ここまで作業してもブラウザのURL欄の表示が「保護された通信」になっていない!
そんなリンクがいくつか存在するんです。
まずはウィジット!
ウィジットのリンク修正
ウィジットや広告設定欄に手動で自分のドメインの画像にリンクを張っていませんか?
サイドバーにプロフィール画像を張っていませんか?
わたしの場合はウィジットに貼るための画像リンクが「http」のままでした。
Search Regexは記事内しか変換してくれないのでウィジットなどは検索対象外なんですね。
だからここは手動で編集しましょう。
ということで無事ブラウザのURL欄も「安全な接続」になりこのサイトのSSL化が完了です!
プラグインの設定の修正
プラグインの設定の中に広告や画像などのリンクを設定していてそれがhttpsの場合は設定の変更が必要です。
外部の画像リンク
WG QUADSやQuick Adsenceなど広告を自動挿入するプラグインを使用している場合は確認をしておきましょう。
アフィリエイトリンクの設定の修正
記事の中に直接アフィリエイトリンクを張っている場合に修正が必要になります。
アフィリエイトリンクの中には画像付のものがありますよね。
もちろんこのようなアフィリエイトリンクの中の画像も変更が必要になります。
そのような場合はhttpsに変更できないかASPのページで確認してみてください。
ここまでチェックすればたいていの場合はSSL化は完了すると思っていいですね。
でも、思わぬところにトラブルはあるものです。
それは・・・・つづく

子どもは親の経済力で決まるから。
子供の才能を引き出すというか・・・そんな選択肢を提供してあげたい。