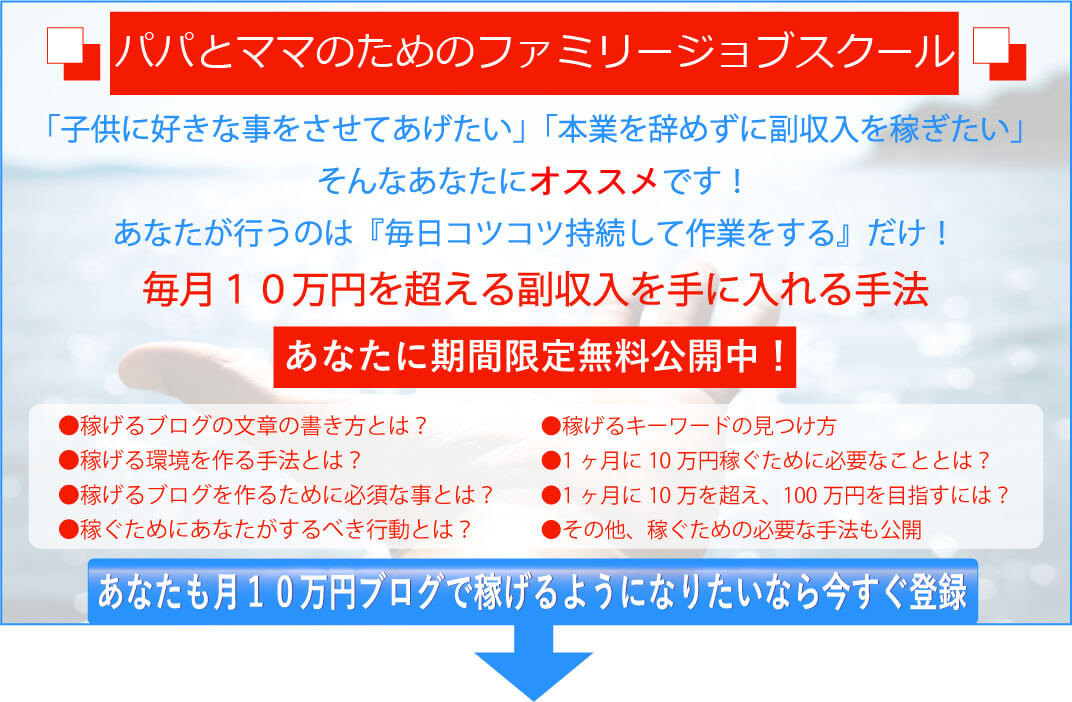投稿記事をいち早くインデックスさせる「Fetch as Google」をやってみよう
Warning: Use of undefined constant full - assumed 'full' (this will throw an Error in a future version of PHP) in /home/lifesazaby/kobayan-netbusiness.com/public_html/wp-content/themes/elephant3/single.php on line 68


Fetch as Google は Search Console の機能の1つ。
Googleの検索エンジンに対して自分の記事に対してのクロールを依頼する機能ですね。
クロールされればインデックスされるので投稿記事をすぐにインデックスさせたいなら「Fetch as Google」を必須でやるべき!
サーチコンソールにログイン
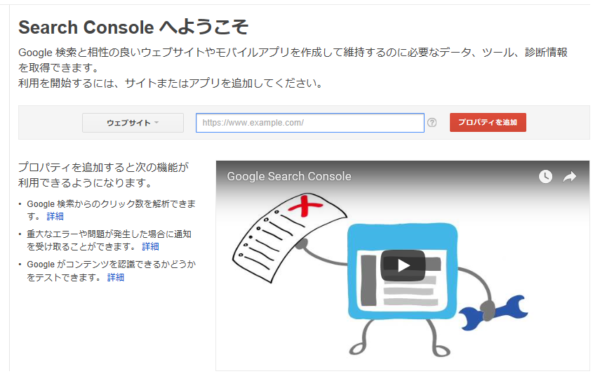
すでにサーチコンソールに登録している場合はログインする。
下記のURLをクリックしサーチコンソールにアクセスします。
Googleアカウントでのログインになるのでgoogleアカウントを持っていない場合は登録しておきましょう。
https://www.google.com/webmasters/tools
ドメイン登録
Search Console にログインしたら、「Fetch as Google」を実施したいドメインを選択します。
初めてサーチコンソールにログインした時、もしくは新規ドメインの場合はドメインのURLを登録する必要があります。
「プロパティを追加」をクリックしURLを追加します。

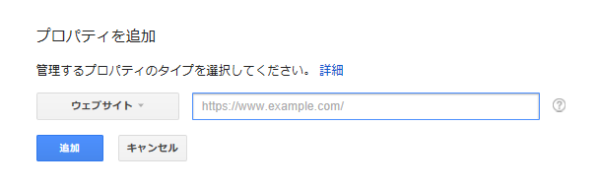
すると入力したドメインが自分のものであることを確認するための画面になります。
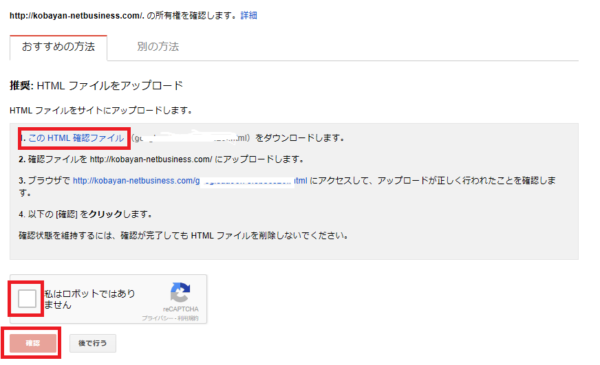
「このHTML確認ファイル」をクリックしhtmlファイルをダウンロードします。
そしてこのhtmlファイルを自分のドメインのpublic_html配下にFTPで転送します。
そして上記図の3のURLをクリックし、エラーにならないことを確認。
「私はロボットではありません」の近くをクリックし「確認」をクリックしたら完了です。
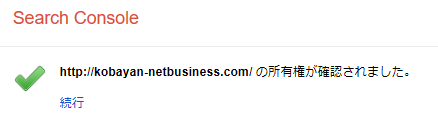
続行をクリックして次にいきましょう。
Fetch as Google 画面へ
左メニューにある「クロール」の中に「 Fetch as Google 」があるのでこれをクリック。
これで Fetch as Google 画面へアクセスできます
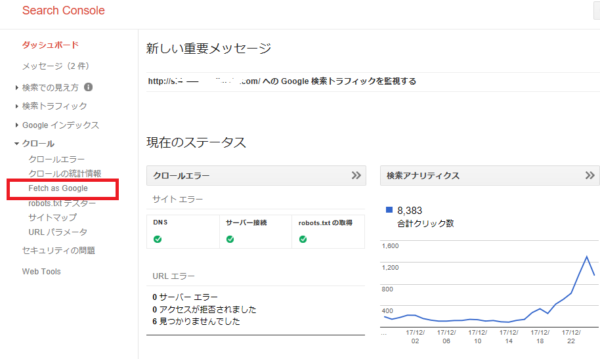
Google への再クロールを依頼する
対象とするデバイスが次の中から選べる。(2017年12月現在PCとモバイルから選択)
Googleでは検索結果をPC/スマホで分けているので両方やることをおすすめします。
PC :デスクトップPCのブラウザに表示されるサイト
モバイル: スマートフォン:スマートフォン対応サイト
クロールして欲しい URL を指定して「取得」をクリック。
URL欄を空白のまま取得を実行するとブログのトップページを指定できます。
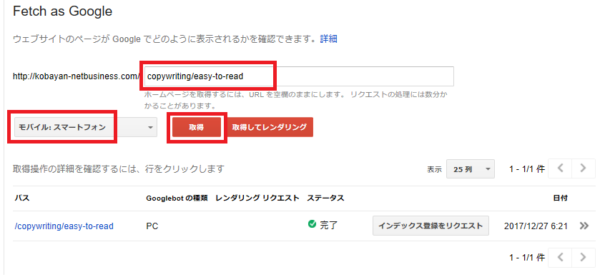
すると次のようにデータの取得結果が一覧に表示されます。

この時点で「完了」にならない場合は大抵入力したURLが間違っているので確認してください。
ここでは「完了」やそれ以外の表示は以下のようになるので参考にしてください。
- 完了:正常終了です。これが出ればOK
- リダイレクトされました:URLの入力ミスが考えられるので要確認。
- 見つかりませんでした:URLの入力ミスが考えられるので要確認。
- 権限がありません:記事のURL指定なので通常は起こりません
- DNS で検出されません:ドメインが有効か確認!
- ブロック:robots.txtファイルによるアクセス制限で発生するエラー。
- robots.txt にアクセスできません:robots.txt ファイルを作成して設置すると解決するだろう。『robots.txt テスターの使い方』も参考にしよう。
- アクセスできません:サーバーがちゃんと稼働しているか要確認。
- 一時的にアクセスできません:サーバーからの応答に時間がかかり過ぎたか、Fetch as Google からのリクエストが多すぎた場合に起こります。何度かリトライすることで成功します
- エラー:エラーが発生したため Google は取得が完了できなかった。
データ取得結果の行をクリックすると取得した作用再なデータが確認できます。
取得しているのは指定URLのhtmlデータであることがわかります。
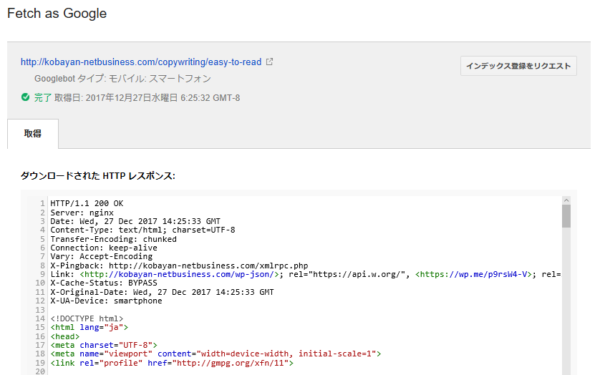
Google にクロールを依頼するためには「インデックスに送信」ボタンクリックする必要があります。
取得ステータスが 「完了」になっている状態で送信するようにしてくださいね。

送信ボタンをクリックすると下記のようにクロール範囲を指定できます。
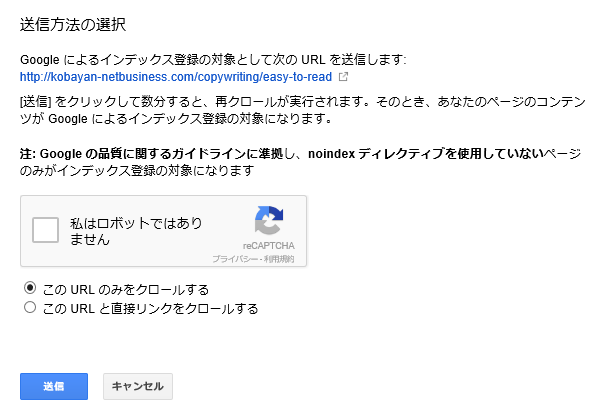
送信方法は次の2つから選べる。
この URL のみをクロールする:
再クロール対象として 1 つの URL だけ指定する場合に使う。
この方法で1 か月に送信できる URL は 500 件まで 。
この URL と直接リンクをクロールする:
指定した URL とその URL ページ上に掲載される全てのリンクを対象とする場合に使用する。
通常はトップページなどを指定する。ただし、この方法での送信件数は 1 か月に 10 件まで。
記事毎に指定する場合は「このURLのみ」を選択します。
複数URLやドメイン全部にクロールして欲しい場合は「この URL と直接リンクをクロールする」を選択します。
クロールの依頼は月の回数が決まっています。
「このURLのみ」500回、「この URL と直接リンクをクロールする」は10回。
この回数はドメイン毎ではなくアカウントでの回数になるのでたくさんブログを持っている人は計画的に実施しましょう。
送信をクリックし成功すると「インデックスに送信されたURLとリンクページ」と表示されます。
PCとモバイルでそれぞれ実行し下記の図のようになれば終了です。
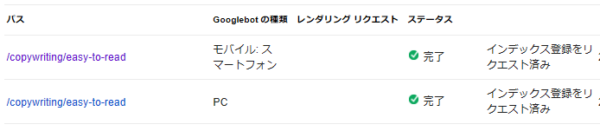
でも実際にクロールがいつ行われるのかはわかりませんし指定もできません。
ドメインが弱い間はすぐには来てくれないような気がします。
でもFetch as Googleをやらない場合に比べれば確実にきてもらえます。
そのため1回実施したら気長に待つようにしましょう。
同じURLに対して1日に何度も実行することはやめておいたほうがいいですよ。
インデックスされれば検索結果に出てくるようになります。
下の順位に埋もれて見つからない場合は
検索時に「記事タイトル site:<ドメイン名>」を入力すればインデックスされていればリンクが表示されるはずです。
表示されない場合はまだインデックスされていないということです。
※ドメイン名は「http://◯◯◯.com」の場合、「site:◯◯◯.com」と入力します。
Fetch as Googleのやり方まとめ
Fetch as Googleはドメインが弱い場合、書いた記事をすぐにでもインデックスさせたい場合は実施しましょう。
とくにテレビをネタに記事を書いた場合お投稿は早い者勝ちなのでいち早くインデックスさせる必要があります。
そのためにもFetch as Googleは手順を確認しなくてもできるようにしたいですね。

子どもは親の経済力で決まるから。
子供の才能を引き出すというか・・・そんな選択肢を提供してあげたい。